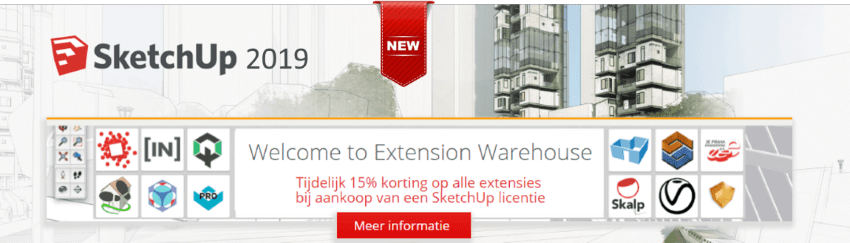iermee wordt het palet Advanced Render Settings dat toegang biedt tot geavanceerde rendering-instellingen, weergegeven of verborgen.
Oproepmethoden Knop
Knop Lint: tabblad Render > paneel Render > Advanced Render Settings
Lint: tabblad Render > paneel Render > Advanced Render Settings Menu: View > Render > Advanced Render Settings
Menu: View > Render > Advanced Render Settings Menu: Tools > Palettes > Advanced Render Settings
Menu: Tools > Palettes > Advanced Render Settings Werkbalk: Render
Werkbalk: Render
Het palet Advanced Render Settings bevat alle belangrijke besturingselementen voor de renderer. U kunt vooraf gedefinieerde renderinstellingen gebruiken of uw eigen instellingen opgeven.
Palet Advanced Render Settings
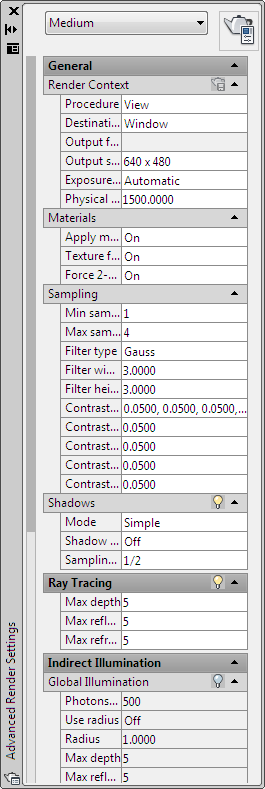 Met het palet Advanced Render Settings maakt u rendering-instellingen. Via het palet Render Settings hebt u ook toegang tot de Render Presets Manager.
Met het palet Advanced Render Settings maakt u rendering-instellingen. Via het palet Render Settings hebt u ook toegang tot de Render Presets Manager.
De volgende opties worden weergegeven:
Render Preset List / Select Render Preset
Hiermee worden standaard rendervoorinstellingen weergegeven, van lage naar hoge kwaliteit, en tot vier op maat gemaakte rendervoorinstellingen. Tevens hebt u toegang tot de Render Presets Manager.
Render Context
Hierin staan instellingen die van invloed zijn op de rendering van uw model.
Save File
Hiermee wordt bepaald of de gerenderde afbeelding naar een bestand geschreven wordt.
Rendering Procedure
Hiermee wordt de modelinhoud beheerd die tijdens het renderen verwerkt wordt.
* View. Hiermee kunt u het actieve aanzicht renderen zonder het dialoogvenster Render te openen.
* Crop. Hiermee maakt u tijdens het renderen een rendervlak. Wanneer de optie Crop Window is ingeschakeld en u op de knop Render klikt, wordt u gevraagd een gebied in de tekening op te geven voordat het renderen begint. Deze optie is alleen beschikbaar als Viewport is geselecteerd onder Destination.
* Selected. Hiermee start u een prompt waarbij u wordt gevraagd de objecten te selecteren die u wilt renderen.
Destination
Hiermee wordt de uitvoerlocatie bepaald die de renderer gebruikt om de gerenderde afbeelding weer te geven.
* Window. Rendert naar het Render-venster
* Viewport. Hiermee maakt u een rendering in een venster.
Output File Name
Hiermee worden een bestandsnaam en locatie gespecificeerd waar de gerenderde afbeelding opgeslagen wordt.
* BMP (*.bmp). Bitmapbeeldbestand in de bitmapindeling (.bmp) van Windows.
* PCX (*.pcx). Eenvoudige indeling met een minimum aan compressie.
* TGA (*.tga). Bestandsindeling met ondersteuning voor 32-bits ware kleur; met andere woorden, 24-bits kleur en een alfakanaal. Wordt meestal gebruikt als een ware-kleurenindeling.
* TIF (*.tif). Multiplatform bitmapindeling.
* JPEG (*.jpg). Populaire indeling voor het posten van beeldbestanden op het internet vanwege de kleine bestandsgrootte en korte downloadtijd.
* PNG (*.png). Beeldbestandsindeling die ontwikkeld is voor gebruik op het internet en World Wide Web.
Output Size
Hiermee wordt de actieve uitvoerresolutie-instelling voor de gerenderde afbeelding weergegeven. Wanneer u de lijst Output Size opent, ziet u het volgende:
- Tot vier op maat gemaakte grootte-instellingen.
OpmerkingOp maat gemaakte uitvoergroottes worden niet bij de tekening opgeslagen, en blijven niet behouden tussen tekensessies. - Vier van de meestgebruikte uitvoerresoluties.
- Toegang tot het dialoogvenster Output Size
Exposure Type
Hiermee bepaalt u de instelling van de toonoperator. Deze hoeft niet in de benoemde rendervoorinstelling te worden opgeslagen maar kan per tekening in de rendercontext worden opgeslagen.
- Automatic. Hiermee wordt aangegeven dat de toonoperator moet worden gekozen in overeenstemming met de actieve toonoperatorstrategie van het venster.
- Logarithmic. Hiermee wordt aangegeven dat de algoritme voor belichtingsregeling moet worden gebruikt.
Physical Scale
Hiermee geeft u de fysieke schaal op. Standaard = 1500.
Render
Hiermee wordt het model direct vanuit het palet Advanced Render Settings gerenderd.
Materials
Hier vindt u instellingen waarmee u kunt bepalen hoe de renderer materialen verwerkt.
Apply Materials
Hiermee past u de oppervlakmaterialen toe die u definieert en koppelt aan een object in de tekening. Als Apply Materials niet is ingeschakeld, krijgen alle objecten in de tekening de attribuutwaarden voor de kleur, omgeving, diffusie, reflectie, oneffenheid, transparantie, breking en reliëfprojectie van het materiaal GLOBAL toegewezen. Zie MATERIALS voor meer informatie.
Texture Filtering
Hiermee wordt opgegeven hoe textuurprojecties gefilterd worden.
Force 2-Sided
Hiermee wordt bepaald of beide zijden van vlakken gerenderd worden.
Sampling
Hiermee wordt bepaald hoe de renderer sampling uitvoert.
Min Samples
Hiermee wordt de minimumsamplefrequentie ingesteld. De waarde geeft het aantal samples per pixel weer. Een waarde groter dan of gelijk aan 1 betekent dat er een of meer samples per pixel berekend worden. Een breukwaarde geeft aan dat er één sample voor elke N pixels berekend wordt (zo wordt bij 1/4 een minimum van één sample voor elke vier pixels berekend). Standaardinstelling=1/4
Max Samples
Hiermee wordt de maximumsamplefrequentie ingesteld. Als nabijgelegen samples een verschil in contrast bemerken dat de contrastgrens overschrijdt, wordt het gebied met het contrast tot de opgegeven diepte onderverdeeld. Standaardinstelling=1.
De waarden van Min Samples en Max Samples worden samen 'vergrendeld', zodat de waarde van Min Samples de waarde van Max Samples niet kan overschrijden.
Filter Type
Hiermee wordt bepaald hoe meerdere samples in één pixelwaarde worden gecombineerd.
- Box. Hiermee worden alle samples met gelijke waarde in het filtergebied opgeteld. Dit is de snelste sampling-methode.
- Gauss. Hiermee worden de samples gewogen aan de hand van een gausscurve (klokcurve) die op de pixel gecentreerd is.
- Triangle. Hiermee worden de samples gewogen aan de hand van een piramide die op de pixel gecentreerd is.
- Mitchell. Hiermee worden de samples gewogen aan de hand van een curve (steiler dan een gausscurve) die op de pixel gecentreerd is.
- Lanczos. Hiermee worden de samples gewogen aan de hand van een curve (steiler dan een gausscurve) die op de pixel gecentreerd is, waarbij het effect van samples aan de rand van het filtergebied verminderd wordt.
Filter Width and Filter Height
Hiermee wordt de grootte van het filtergebied opgegeven. Wanneer u de waarde van Filter Width en Filter Height verhoogt, kan dit de afbeelding verzachten; de rendertijd wordt echter langer.
Contrast Color
Wanneer u op [...] klikt, wordt het dialoogvenster Select Color geopend waarin u de RGB-drempelwaarden interactief kunt specificeren.
Contrast Red, Blue, Green
Hiermee worden de drempelwaarden voor de rode, blauwe en groene componenten van samples gespecificeerd. Deze waarden zijn genormaliseerd en lopen van 0.0 tot 1.0, waarbij 0.0 aangeeft dat de kleurcomponent volledig onverzadigd is (zwart, of 0 in 8-bits codering), en 1.0 dat de kleurcomponent volledig verzadigd is (wit, of 255 in 8-bits codering).
Contrast Alpha
Hiermee wordt de drempelwaarde voor de alphacomponent van samples gespecificeerd. Deze waarde is genormaliseerd, en loopt van 0.0 (volledig transparant, of 0 in 8-bits codering) tot 1.0 (volledig ondoorzichtig, of 255 in 8-bits codering).
Shadows
Hierin staan instellingen die bepalen hoe schaduwen in de gerenderde afbeelding verschijnen.
Enable
Hiermee wordt bepaald of schaduwen tijdens het renderen berekend worden.
Model
- Simple. Hiermee worden shadowshaders in een willekeurige volgorde gegenereerd.
- Sort. Hiermee worden shadowshaders op volgorde gegenereerd, vanaf het object naar het licht toe.
- Segments. Hiermee worden shadowshaders in volgorde gegenereerd langs de lichtstraal vanaf de volume-shaders tot aan de segmenten van de lichtstraal tussen het object en het licht.
Shadow Map
Hiermee wordt bepaald of er schaduwprojecties worden gebruikt om schaduwen te renderen. Wanneer deze instelling actief is, rendert de renderer schaduwen met schaduwprojecties. Wanneer de instelling niet geselecteerd is, zijn alle schaduwen ray-traced.
Sampling Multiplier
Hiermee wordt schaduw-sampling voor oppervlaktelichten globaal beperkt. Dit maakt deel uit van de rendervoorinstellingsgegevens. Hierdoor kan oppervlaktelicht-sampling voor de voorinstellingen Draft en Low worden verminderd. Het effect is dat de inherente sampling-frequentie die voor elk licht is opgegeven, wordt gemoduleerd. De standaardwaarde is 1 voor nieuwe voorinstellingen. De waarden zijn 0, 1/8, 1/4, 1/2, 1, 2. Draft: 0; Low: 1/4; Medium: 1/2; High: 1; Presentation: 1.
Ray Tracing
Hier vindt u instellingen waarmee u de inkleuring van een gerenderde afbeelding kunt beïnvloeden.
Enable
Hiermee wordt opgegeven of ray-tracing uitgevoerd moet worden bij inkleuring.
Max Depth
Hiermee wordt de combinatie van reflectie en breking beperkt. Ray Tracing wordt beëindigd wanneer het totaalaantal reflecties en brekingen de maximumdiepte bereikt. Als Max Depth bijvoorbeeld gelijk is aan 3 en de twee traceerdiepten elk gelijk zijn aan de standaardwaarde 2, kan een straal tweemaal gereflecteerd en eenmaal gebroken worden, of omgekeerd, maar kan hij niet viermaal gereflecteerd en gebroken worden.
Max Reflections
Hiermee wordt ingesteld hoe vaak een straal gereflecteerd kan worden. Bij de instelling 0 vindt er geen reflectie plaats. Bij 1 kan de straal maar eenmaal weerkaatst worden. Bij 2 kan de straal tweemaal gereflecteerd worden, enzovoort.
Max Refractions
Hiermee wordt ingesteld hoe vaak een straal gebroken kan worden. Bij de instelling 0 vindt er geen breking plaats. Bij 1 kan de straal maar eenmaal gebroken worden. Bij 2 kan de straal tweemaal gebroken worden, enzovoort.
Global Illumination
Hiermee wordt bepaald hoe uw scene verlicht wordt.
Enable
Hiermee wordt gespecificeerd of lichten indirect licht op de scène moeten werpen.
Photons/Samples
Hiermee wordt ingesteld hoeveel fotons er gebruikt worden om de intensiteit van de globale verlichting te berekenen. Wanneer u deze waarde verhoogt, heeft de globale verlichting minder ruis maar wordt ze ook vager. Wanneer u deze waarde verlaagt, heeft de globale verlichting meer ruis maar is ze minder vaag. Hoe groter de waarde van Samples, des te langer de rendertijd.
Use Radius
Hiermee wordt de grootte van fotons bepaald. Wanneer deze instelling actief is, stelt u met de spinner-waarde de grootte van fotons in. Is de instelling niet geselecteerd, dan wordt elke foton berekend als 1/10 van de radius van de volledige scène.
Radius
Hiermee wordt het gebied gespecificeerd waarin fotons worden gebruikt wanneer verlichting berekend wordt.
Max Depth
Hiermee wordt de combinatie van reflectie en breking beperkt. Reflectie en breking van een foton stoppen wanneer het totaalaantal van beide gelijk is aan de instelling Max Depth. Als Max Depth bijvoorbeeld gelijk is aan 3 en de twee traceerdiepten elk gelijk zijn aan 2, kan een foton tweemaal gereflecteerd en eenmaal gebroken worden, of omgekeerd, maar kan hij niet viermaal gereflecteerd en gebroken worden.
Max Reflections
Hiermee wordt ingesteld hoe vaak een foton gereflecteerd kan worden. Bij de instelling 0 vindt er geen reflectie plaats. Bij 1 kan de foton maar eenmaal weerkaatst worden. Bij 2 kan de foton tweemaal gereflecteerd worden, enzovoort.
Max Refractions
Hiermee wordt ingesteld hoe vaak een foton gebroken kan worden. Bij de instelling 0 vindt er geen breking plaats. Bij 1 kan de foton maar eenmaal gebroken worden. Bij 2 kan de foton tweemaal gebroken worden, enzovoort.
Final Gather
Hiermee wordt globale verlichting berekend.
Mode
Hiermee worden de dynamische instellingen voor final gathering bepaald.
- On. Hiermee wordt de globale verlichting in final gather ingeschakeld.
- Off. Hiermee wordt de berekening van globale verlichting in final gather uitgeschakeld.
- Auto. Hiermee wordt aangegeven dat de final gather bij het renderen dynamisch moet worden in- of uitgeschakeld op basis van de status van het hemellicht.
Stralen
Hiermee wordt ingesteld hoeveel stralen er gebruikt worden om indirecte verlichting in een final gather te berekenen. Wanneer u deze waarde verhoogt, heeft de globale verlichting minder ruis maar wordt de rendertijd ook langer.
Radius Mode
Hiermee wordt de radiusmodus voor de verwerking van de final gather bepaald. De instellingen zijn On, Off of View.
- On. Hiermee wordt gespecificeerd dat bij deze instelling de instelling Max Radius gebruikt wordt voor de verwerking van de final gather. De radius wordt gespecificeerd in werkelijke eenheden, en gaat standaard naar tien procent van de maximumomtrek van het model.
- Off. Hiermee specificeert u dat de maximumradius de standaardwaarde van tien procent van de maximummodelradius is, in werkelijke eenheden.
- View. Hiermee wordt de instelling Max Radius in pixels in plaats van werkelijke eenheden gespecificeerd. Deze instelling wordt gebruikt voor verwerking van de final gather.
Max Radius
Hiermee wordt de maximumradius ingesteld waarin de final gathering wordt verwerkt. Wanneer u deze waarde verlaagt, wordt de kwaliteit beter maar de rendertijd langer.
Use Min
Hiermee bepaalt u of de instelling Min Radius wordt gebruikt tijdens het verwerken van de final gather. Wanneer deze instelling actief is, wordt de minimumradiusinstelling gebruikt voor verwerking van de final gather. Wanneer de instelling niet actief is, wordt de minimumradius niet gebruikt.
Min Radius
Hiermee wordt de minimumradius ingesteld waarin de final gathering wordt verwerkt. Wanneer u deze waarde verhoogt, verbetert de kwaliteit maar duurt het renderen langer.
Light Properties
Hiermee wordt het gedrag van lichten bepaald wanneer indirecte verlichting berekend wordt. De energie- en fotoninstellingen worden standaard op alle lichten in een scène toegepast.
Photons/Light
Hiermee wordt het aantal fotons ingesteld dat door elk licht uitgezonden wordt voor gebruik in globale verlichting. Wanneer u deze waarde verhoogt, verbetert de accuratesse van globale verlichting, maar wordt er ook meer geheugen gebruikt en duurt het renderen langer. Wanneer u de waarde verlaagt, wordt er minder geheugen gebruikt en duurt het renderen korter, wat handig kan zijn wanneer u het effect van globale verlichting vooraf wilt bekijken.
Energy Multiplier
Hiermee worden de globale verlichting, het indirect licht en de intensiteit van de gerenderde afbeelding vermenigvuldigd.
Visual
Deze instelling verheldert het gedrag van de renderer.
Grid
Hiermee wordt een afbeelding gerenderd die de coördinatenruimte van objecten, de wereld of camera weergeeft.
- Object. Hiermee worden lokale coördinaten (UVW) weergegeven. Elk object heeft zijn eigen coördinatenruimte.
- World. Hiermee worden wereldcoördinaten (XYZ) weergegeven. Hetzelfde coördinatenstelsel is op alle objecten van toepassing.
- Camera. Hiermee worden cameracoördinaten weergegeven, die als een rechthoekig raster op de weergave verschijnen.
Grid Size
Hiermee wordt de grootte van het raster ingesteld.
Photon
Hiermee wordt het effect van een fotonkaart gerenderd. Hiervoor moet een fotonkaart aanwezig zijn. Als er geen fotonkaart aanwezig is, ziet de foton-rendering er hetzelfde uit als de niet-diagnostische rendering van de scène: de renderer rendert eerst de ingekleurde scène, en vervangt de scène daarna met de pseudokleurenafbeelding.
- Density. Hiermee wordt de fotonkaart gerenderd terwijl hij op de scène gezet wordt. Hoge densiteit wordt in rood weergegeven, en lagere waarden worden in steeds koelere kleuren gerenderd.
- Irradiance. Dit lijkt op de Density-rendering, maar kleurt de fotons in op basis van hun schittering. De maximumschittering wordt rood ingekleurd, en lagere waarden worden in steeds koelere kleuren gerenderd.
BSP
Hiermee wordt een visualisatie gerenderd van de parameters die door de structuur in de methode voor BSP-raytraceversnelling worden gebruikt. Als de renderer uitzonderlijk hoge diepte- of omvangswaarden rapporteert, of als het renderproces bijzonder langzaam lijkt, kunt u hiermee het probleem opsporen.
- Depth. Hiermee wordt de diepte van de structuur getoond, met de bovenste vlakken in helder rood, en diepere vlakken in steeds koelere kleuren.
- Size. Hiermee wordt de grootte van bladeren in de boom getoond, waarbij verschillende groottes aangeduid worden door verschillende kleuren.
Processing
Tile Size
Hiermee wordt de tegelgrootte voor rendering bepaald. Teneinde de scène te renderen, wordt de afbeelding in tegels onderverdeeld. Hoe kleiner de tegels, des te meer afbeeldingsupdates er tijdens het renderen worden gegenereerd. Wanneer de tegelgrootte wordt gereduceerd, wordt het aantal afbeeldingsupdates vergroot, wat betekent dat het langer kan duren voordat een rendering voltooid is. Als de tegelgrootte verhoogd wordt, vinden er minder afbeeldingsupdates plaats en wordt de rendering sneller voltooid.
Tile Order
Hiermee wordt de gebruikte methode gespecificeerd (rendervolgorde) voor tegels terwijl een afbeelding gerenderd wordt. U kunt uw keuze voor een methode baseren op hoe u de afbeelding wilt zien terwijl deze in het Render-venster gerenderd wordt.
- Hilbert. Welke tegel vervolgens gerenderd wordt, hangt af van de kosten van het overschakelen naar de volgende tegel.
- Spiral. Tegels worden gerenderd vanuit het midden van de afbeelding en vervolgens uitwaarts in een spiraal.
- Left to Right. Tegels worden in kolommen gerenderd, van boven naar beneden, van links naar rechts.
- Right to Left. Tegels worden in kolommen gerenderd, van boven naar beneden, van rechts naar links.
- Top to Bottom. Tegels worden in rijen gerenderd, van rechts naar links, van boven naar beneden.
- Bottom to Top. Tegels worden in rijen gerenderd, van rechts naar links, van beneden naar boven.
Memory Limit
Hiermee wordt de geheugengrens voor rendering bepaald. De renderer houdt bij hoeveel geheugen er tijdens het renderen gebruikt wordt. Als de geheugengrens bereikt wordt, wordt de geometrie voor sommige objecten genegeerd om geheugen aan andere objecten toe te kunnen wijzen.
Dialoogvenster Output Size

Het dialoogvenster Output Size wordt weergegeven wanneer u Specify Output Size kiest uit de lijst Output Size. In het dialoogvenster stelt u de uitvoerresolutie van de gerenderde afbeelding in.
Wanneer u een unieke uitvoergrootte instelt, wordt die aan de lijst Output size van het palet Render Settings toegevoegd. Er kunnen vier unieke uitvoergroottes in de lijst staan, maar ze worden niet opgeslagen met de actieve tekening, en ze blijven niet behouden tussen tekensessies.
Lijst met opties
De volgende opties worden weergegeven:
Width
Hiermee wordt de breedteresolutie van de uitvoerafbeelding in pixels ingesteld.
U kunt de breedte instellen tussen 8 en 4096.
Hoogte
Hiermee wordt de hoogteresolutie van de uitvoerafbeelding in pixels ingesteld.
U kunt de hoogte instellen tussen 8 en 4096.
Image Aspect
Hiermee wordt de aspect ratio, de hoogte/breedte-verhouding, van de gerenderde afbeelding ingesteld.
Wanneer u deze waarde wijzigt, wordt de Height-waarde ook gewijzigd, zodat de juiste afmetingen voor de uitvoerresolutie behouden blijven. De aspectwaarde van de afbeelding wordt altijd uitgedrukt als een vermenigvuldigingswaarde.
Lock/Unlock Image Aspect
Hiermee wordt de hoogte/breedte-verhouding vergrendeld wanneer u een op maat gemaakte uitvoerresolutie gebruikt.
Wanneer deze instelling actief is, zijn de spinners Width en Height aan elkaar vergrendeld; wijzigt u een van de spinners, dan verandert de andere spinner om de hoogte/breedte-verhouding te behouden. Is de instelling niet actief, dan hebben wijzigingen in Width of Height alleen invloed op de instelling Image Aspect.
OpmerkingIn vensters verandert het frustum van de camera met de hoogte/breedte-verhouding die u in het dialoogvenster Output Resolution instelt. Deze wijziging wordt geïmplementeerd wanneer u het dialoogvenster afsluit.
Preset Resolution Buttons
Hiermee wordt een van de meest gebruikte uitvoerresoluties ingesteld.
RPREFCLOSE
Met de opdracht RPREFCLOSE wordt het palet Render Settings gesloten. Als het palet Render Settings op dit moment weergegeven wordt, automatisch verborgen of geopend, wordt het gesloten.